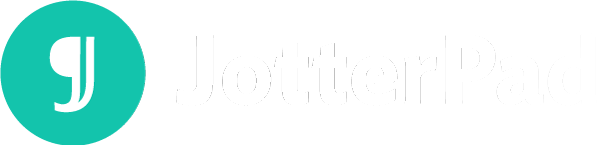JotterPad December Updates - BibTex Plugin on Android, iOS & Mac
This December, we are back with a brand new update for JotterPad on iOS and Android. We are thrilled to announce that the BibTex Citation Management plugin is now available for your use on Android and iOS! Read on to find out more about how this tool can expedite your writing today.

Listening to your feedback and spending time to improve JotterPad as your all-encompassing writing tool and it's features has been our utmost priority. We are committed to making your writing and creative endeavors as seamless and as convenient as possible by expanding the platform's tools.
In our line of efforts, we are excited to let you in on our latest plugin on JotterPad Android and iOS; the BibTex Citation Management plugin!
Read on to find out how the BibTex Citation Management plugin can expedite your writing today by managing your citations efficiently.
What is BibTex?
BibTeX is a bibliographic tool that is typically used with LaTeX to help organize your references and create a bibliography. This tool expedites your workflow by making it much easier to manage and build your bibliographies.
It uses a style-independent text-based file format for lists of bibliography items, such as articles and books. The BibTeX bibliography file names usually end with .bib. A BibTeX database file is formed by a list of entries, with each entry corresponding to a bibliographical item. Entry types corresponds to various types of bibliographic sources. An example entry would be structured as an entry name followed by a list of fields, such as the author and title.
What does the BibTex Citation Management plugin do?
The BibTex Citation Management plugin on JotterPad enables you to add, manage, edit and print your citations in your Markdown documents (Ah yes, Markdown!). It helps to effectively organize your references and citations in your work, without the hassle of needing to manually input and alter your references.
After managing your resources with the tool, you can seamlessly add your citations anywhere in your main body text.
While collating your resources, often times, you can find citations on official publication websites such as Springer, Wiley, Research Gate, JSTOR, and Google Scholar. You have the options of downloading the bib files that you find on the websites and importing it into your citation manager in your Markdown files, or copying the citation onto your clipboard and pasting it into your Markdown files. The BibTex citation management plugin thus offers a tool for you to effectively add, manage, and edit your citations in a handful of ways.
Functions
1. Import, Add & Paste BibTex Citation
Use this plugin to manage your references with the following steps:
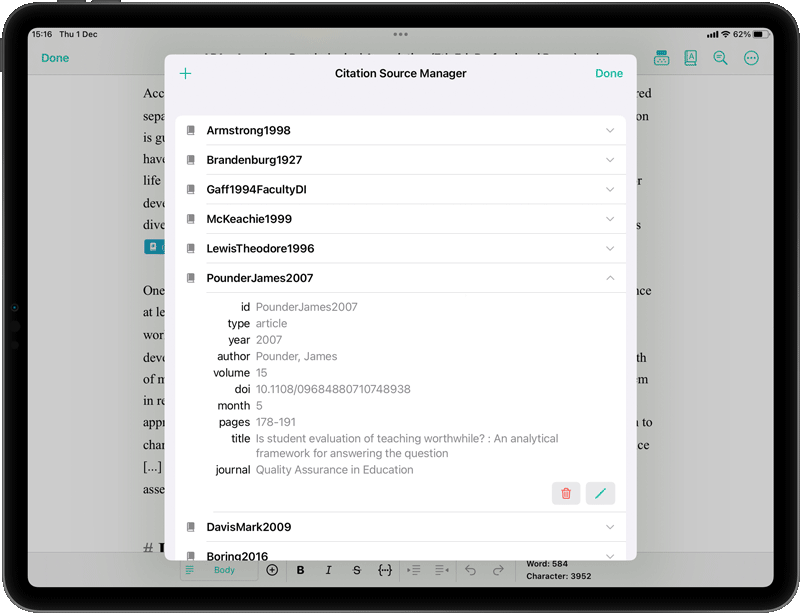
- Click on the Citation Source Manager (Book icon) in the tool bar
- Manually key in by adding a field, import (.bib), or paste the BibTex citation
- Click OK to save
2. Add A Citation In Your Text
To add a citation in the text while writing:
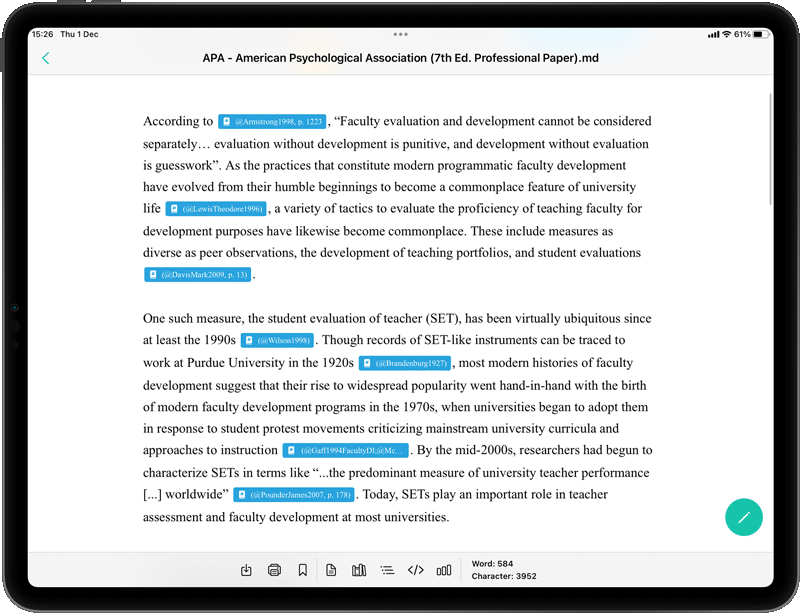
- Place your cursor at the end of text you want to cite
- Key in the
@icon to revel a drop-down list of the references you saved - Click on the reference you want to use
Alternatively, you can also add a citation in the Insert menu.
After adding an in-text citation in your work, you can modify the citation; adding or changing the authors or switching between narrative and parenthesis easily by clicking the citation that's highlighted in blue to reveal an "Insert Citation" box as well.
Supported Citation Styles
The bibliographic information in your documents will be formatted in different ways depending on which citation style (APA, MLA, Chicago etc.) is employed.
| Citation style | BibTex Style Name |
|---|---|
| ACS | chem-acs |
| AIP | phys |
| Nature | nature |
| Science | science |
| IEEE | ieee |
| Chicago | chicago-authordate |
| MLA | mla |
| APA | apa |
Citation Examples
With the BibTex Citation Management plugin, you can add a variety of citations to the management interface and add them anywhere in your writing. Whether your reference has more than one author, or page numbers, the tool will create an output that appropriately references your source.
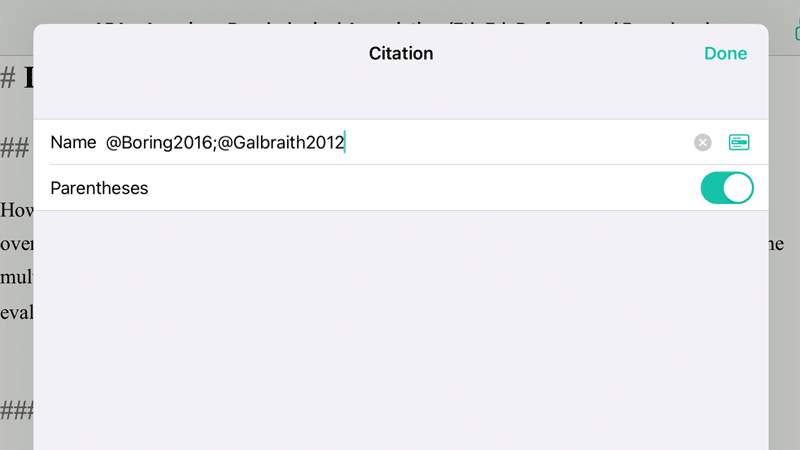
You can also suppress the author by adding a - sign before the @.
Here's a list of types of Citation Style Languages, their corresponding Citation Style Language, and the output in APA style:
| Type of Citation Style Language | Citation Style Language | Output in APA style |
|---|---|---|
| 1 Citation | @kenny | (Kenny, 2019) |
| 1 Citation with page number | @kenny, p. 123 | (Kenny, 2019, p. 123) |
| 2 Citations | @kenny;@tom | (Kenny, 2019; Tom 2020) |
| Suppress author in a citation | -@kenny | (2019) |
| Suppress author in a citation with page number | -@kenny, p. 123 | (2019, p. 123) |
3. Print Citations
When you're ready to print your work, key in your preferred bibliography style in your YAML Front Matter (E.g. biblatexArg: style=apato print bibliography in APA style). Your references and citations will be printed in an orderly and near fashion.
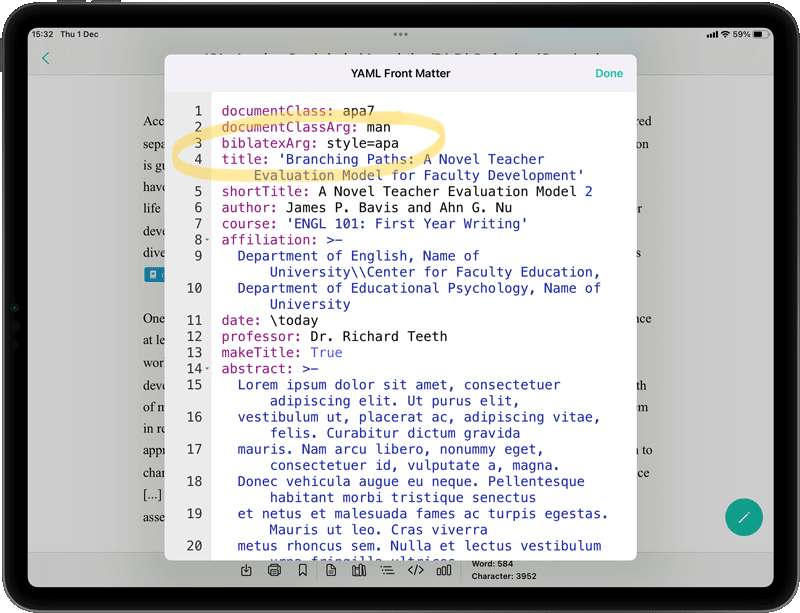
State your preferred bibliography style in the YAML front matter in your document then print using template. Voila, the references are in-text citations are generated automatically by JotterPad!

At JotterPad, we continue to be committed to making your writing experience on our platform as convenient and seamless as possible. We hope that this plugin on our Android and iOS platforms would equip you further with empowering writing tools that would allow you to go about your writing projects with more ease and clarity.
Keep your eyes peeled for the plugins and extensions that we will adding to JotterPad for your exploration in the near future!
Happy Writing!