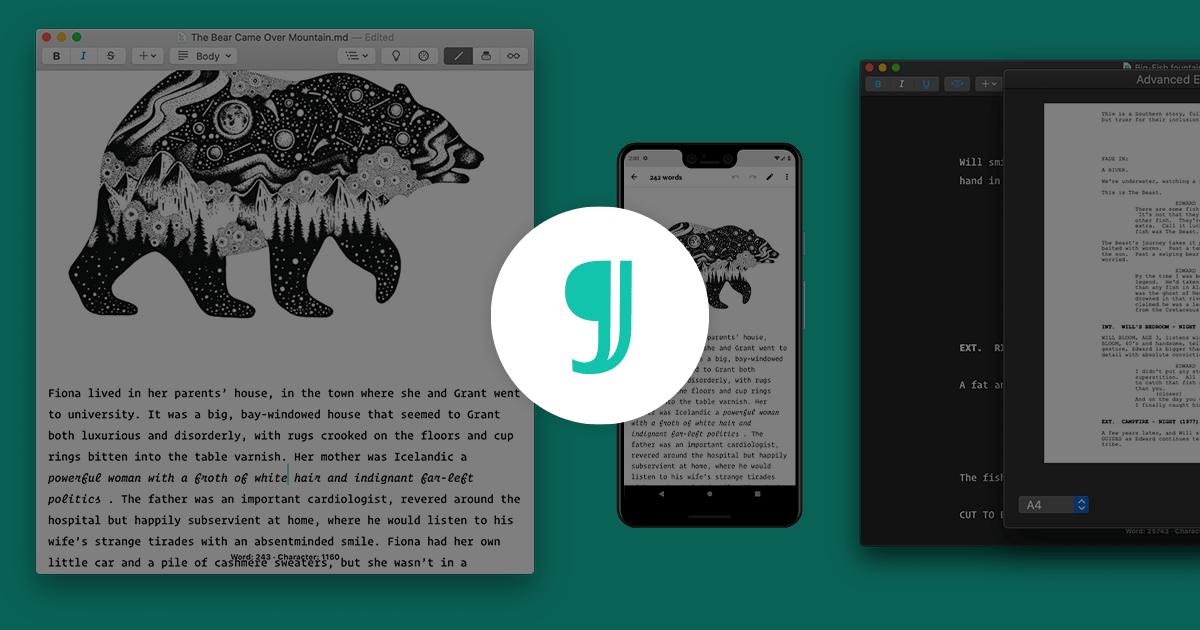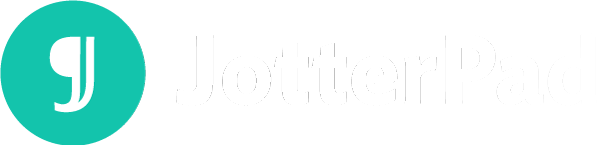How To Format A Screenplay In Microsoft Word
Formatting a screenplay on Microsoft Word can be a tedious affair. So, here's a detailed guide on how you can write your script on Microsoft Word and how JotterPad gives you a hassle-free experience.
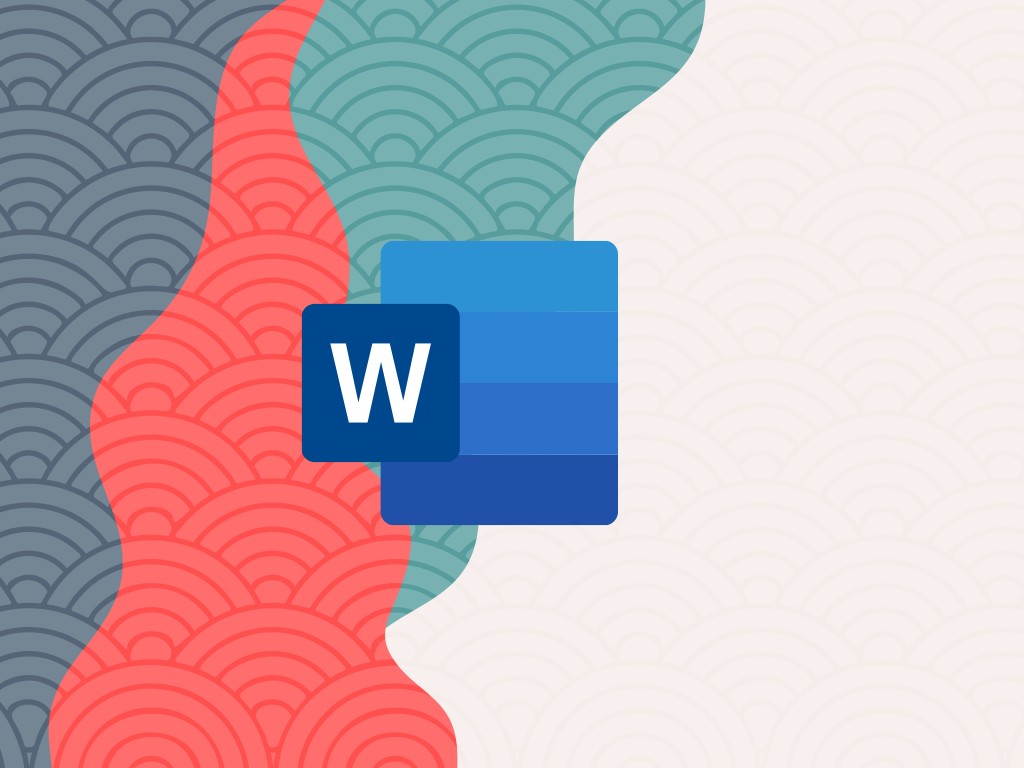
After familiarizing yourself with the formatting rules of a screenplay, as well as learning how to format a screenplay on Google Docs, it's time to move on to yet another common writing app: Microsoft Word.
If Microsoft Word is your writing medium of choice, you're in luck. Here's a guide to formatting your screenplays on Microsoft Word, as well as a bonus look into how you can format your screenplay with little fuss at the bottom of the article.
Manual screenplay formatting on Microsoft Word
1) Page Margins
The general formatting rules for page margins are as follows:
- 1.5 inch margin on the left of the page
- 1 inch margin on the right, top and bottom of the page
In a blank Microsoft Word document, simply go to Layout > Margins and scroll down until you find the Custom Margins option. In the window that pops up, change the left margin to 1.5 inches and leave everything else at 1 inch.
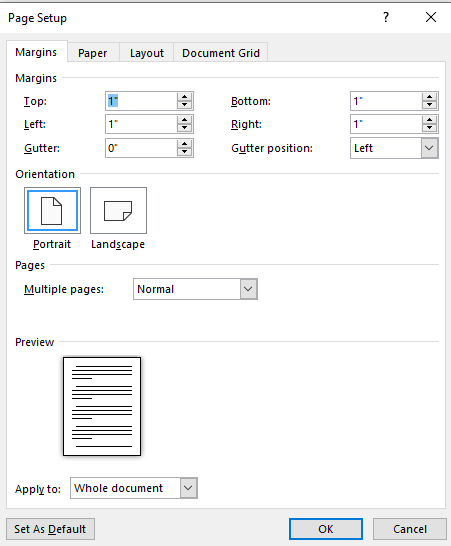
2) Font size and line spacing
In screenplays, text should be written in Courier font size 12. Your lines should be single-spaced, barring some exceptions. To change the font and line spacing, go to the Home tab, and you'll find options to change your font and line spacing under Font and Paragraph respectively
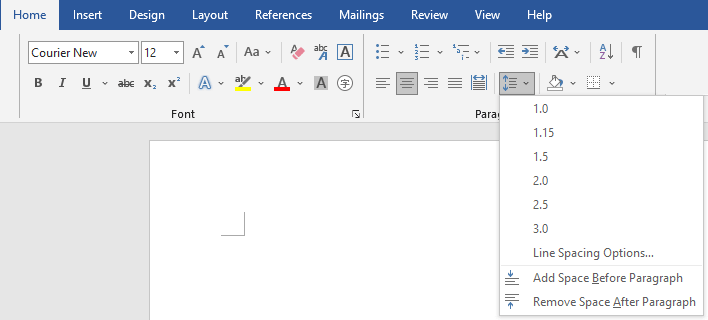
3) Creating a title page
Your title should be:
- Courier Font Size 12
- Double spaced
- Be capitalized
- Centered on the page, a third down the page
To center your title (or any other word in your screenplay), search for the alignment options under the Home tab, in the paragraph section. There will be options to align right, left, center, or justify.
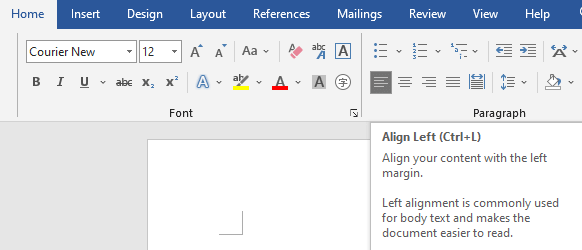
To capitalize words, highlight the word and go to Change Case in the Font section of the Home tab.

As for the rest of the information on your title page, they should follow these rules:
- Use Courier Font Size 12
- Double spaced
- Include your name, only first letter capitalized.
- Include your contact information at bottom right corner
4) Indentation
Some elements in your screenplay have custom indentations. For example, dialogues have to aligned to the center and then indented one inch from the left margin.
To customize indentations, simply go to the Layout tab and adjust the indents under the Paragraph section.
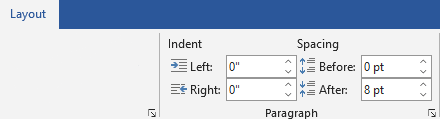
5) Page Numbers
In a screenplay, the page numbers are located on the top right hand corner of the page; against the right margin and 0.5 inches below the top margin. The page number should be followed by a period, and the title page should not have a page number.
To add and customize page numbers for your screenplay in Microsoft Word, go to Insert > Page Number > Top of Page > Plain Number 3
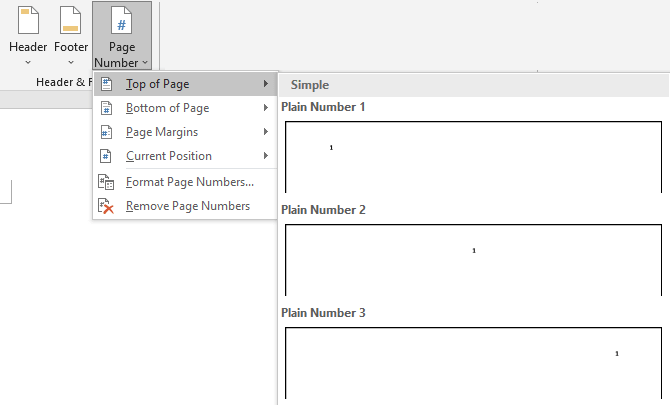
Then, double click the page number to open the Header and Footer Tools tab. Under that tab, tick the Different First Page box to remove the page number from the title page.
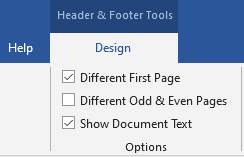
Download a screenplay template
Manually formatting every line of your screenplay can be a hassle, and can interrupt your writing flow! Instead, save yourself the trouble and download a template instead.
Conveniently enough, Microsoft already has a screenplay template for Microsoft Word that can downloaded for free. Once you open the document, all you'll need to do is add your details to the template and make any changes accordingly.
Use JotterPad for a hassle-free screenwriting experience
That said, it can still be quite frustrating. After all, you'll have to write your screenplay unformatted on a separate document, and then transfer everything onto the template in Microsoft Word. To some screenwriters, that might be a little too troublesome for their tastes.
So, in order to further streamline your writing experience, why not use JotterPad instead? JotterPad utilizes Fountain, a screenwriting syntax, to give you a wide range of easy-to-use formatting features for all your screenwriting needs
Quick and easy formatting features
By simply creating a Fountain document, everything that you write will be exported in the appropriate font and font size, as well as with the right page margins and page numbers.
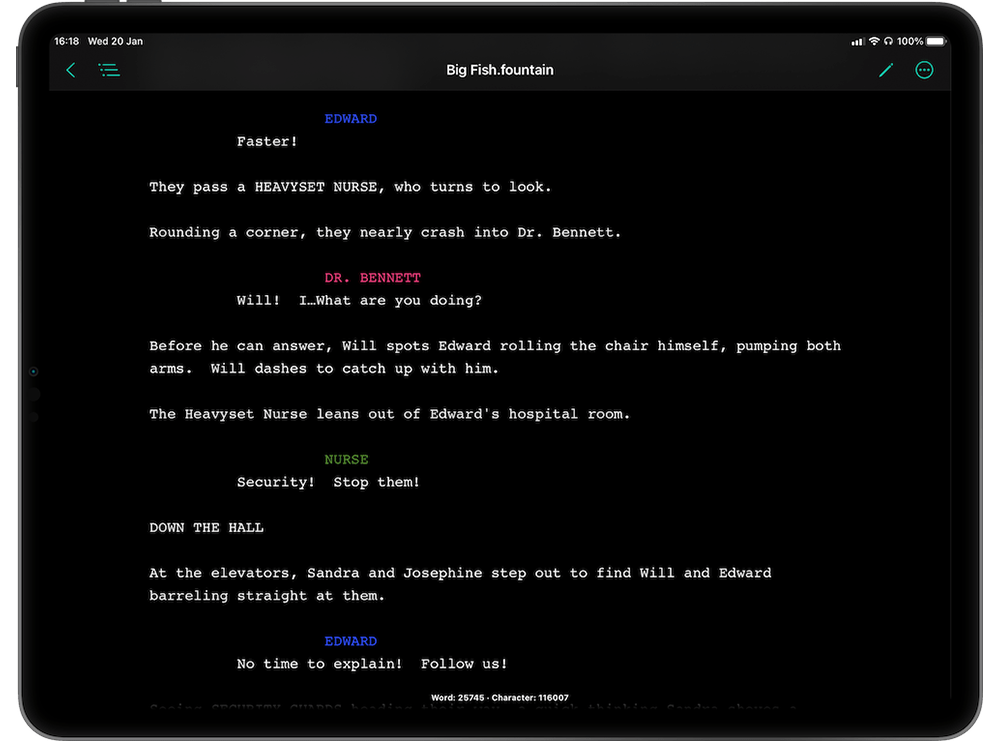
JotterPad also offers a wealth of easy-to-use formatting features that will streamline your writing process. For example, creating a title page has never been easier; all you need to do is go to Properties and input the relevant information in the window that pops up.
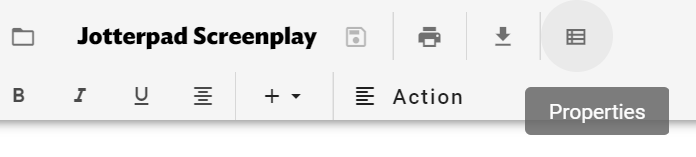
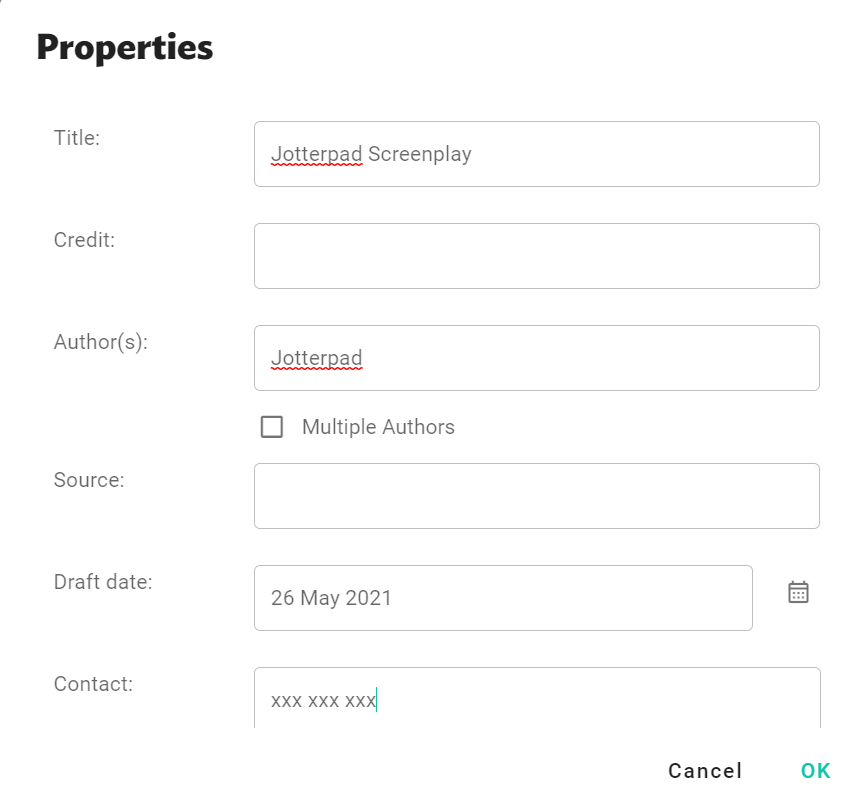
Your title page will then be fully formatted upon exporting!
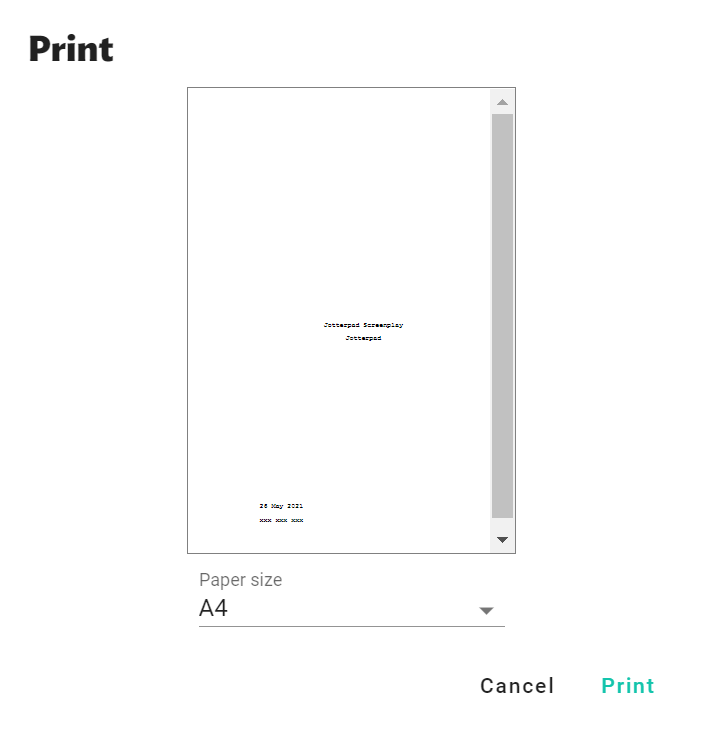
Need to add a transition? We've got you covered. JotterPad makes things easy on you by giving you a list of transitions that you can input into your screenplay with proper formatting – all with a single click!

These are just some of the many formatting features that JotterPad has to offer!
Cloud sync feature
Furthermore, JotterPad's cloud sync feature allows you to auto-save and keep all your documents in one place, across multiple devices, so you'll never have to worry about losing progress again!
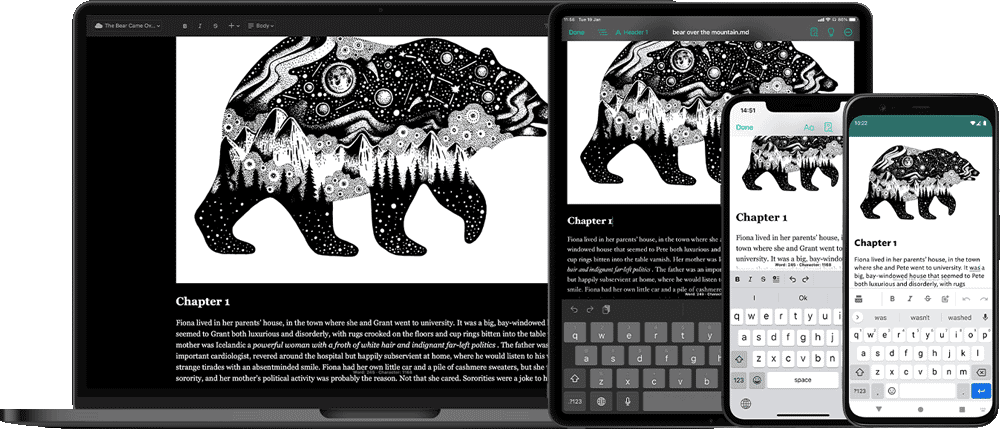
So, if you're both a screenwriter as well as a budding novelist, JotterPad also functions as a novel-writing software as well. Download JotterPad now to get started on your next screenplay!