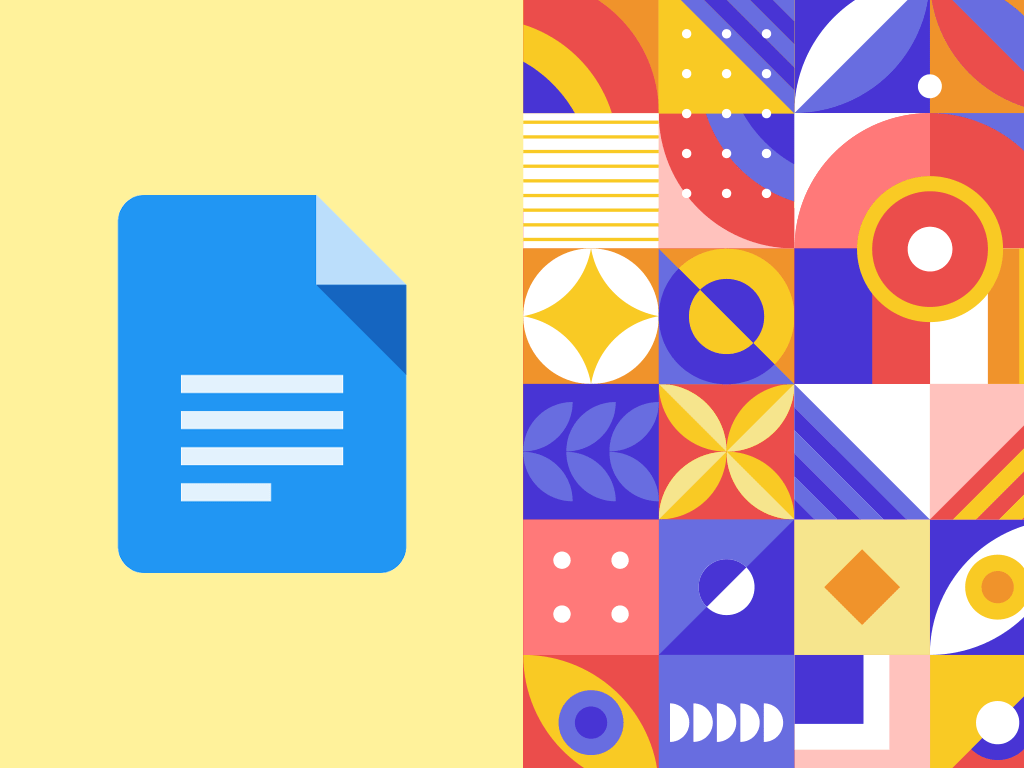Now that you're familiar with how to format a screenplay, you may be wondering how to format your screenplay in the writing medium of your choice. After all, getting the format right will make writing your screenplay much easier.
For our Google Docs users, here is a brief guide to formatting for your screenplay in Google Docs. As a bonus, find out how you can write screenplay the fuss-free way at the bottom of the article!
A guide to manual formatting in Google Docs
1) Page margins
Before we even start writing, we'll need to get the page margins right. You will need:
- 1.5 inch margin on the left of the page
- 1 inch margin on the right, top and bottom of the page
To change the page margins, simply go to File > Page Setup and change the settings accordingly.
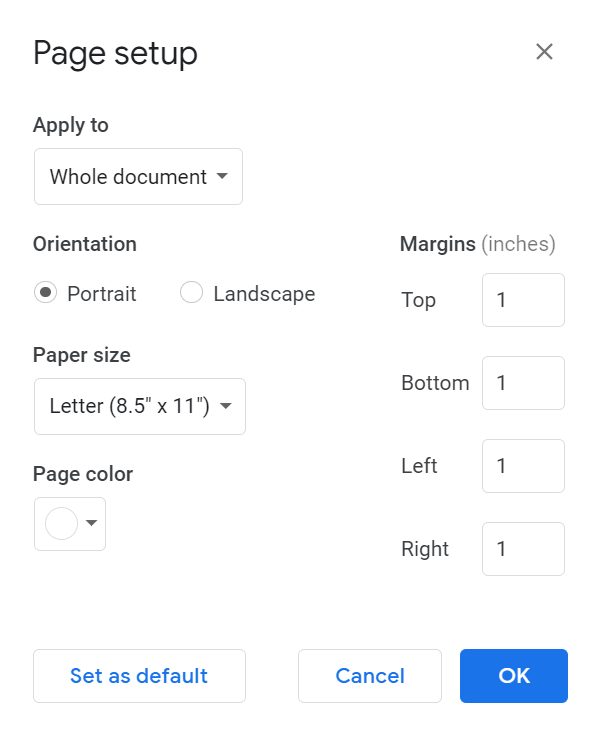
2) Font size and line spacing
You should be using Courier font size 12 and single line spacing throughout your screenplay, with some exceptions. Changing this on Google Docs is simple — simply go to the toolbar at the top of your document and adjust accordingly.
Sometimes, you may need to enter breaks to distinguish between the various acts in your screenplay. To do so in Google Docs, simply go to Insert > Break to add page or section breaks in your document.
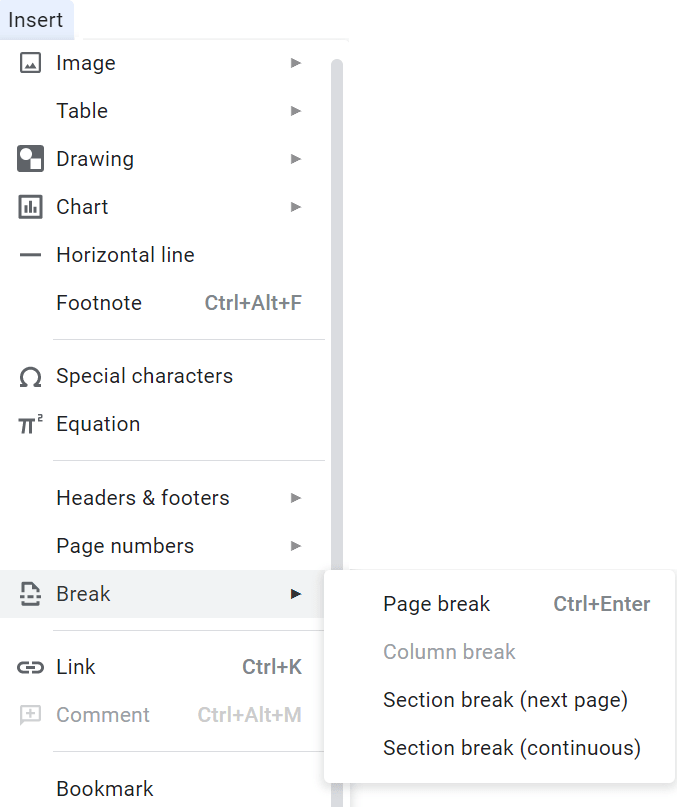
3) Alignment and indentation
Throughout your screenplay, you may need to adjust the alignment and indentation of your words.
- Title page
The title should be centered horizontally on the page, and located a third ways down. To do so in Google Docs, simply go to Format > Align & indent > Center. This will center your title horizontally. To adjust the position of the title vertically, however, you will have to enter line breaks manually.
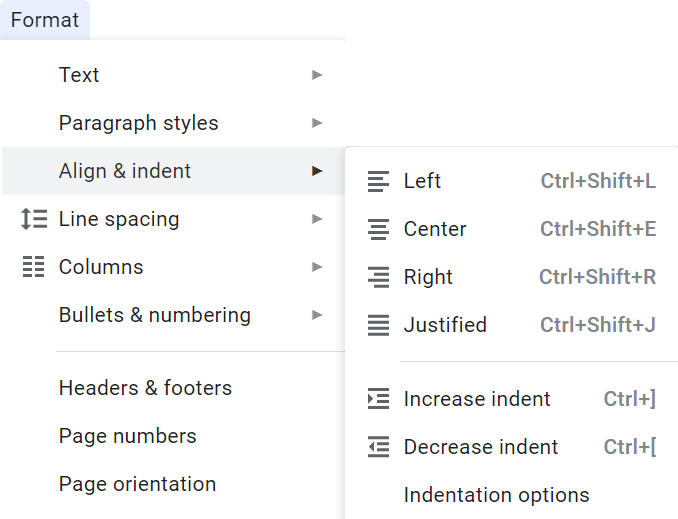
The remaining information (your name and contact information) should be located at the bottom right of the page. To align to the right, go to Format > Align & Indent once again, but this time, choose Right.
- Dialogue
Dialogue lines should be centered, and then indented one inch away from the left margins. To customize indentations in Google Docs, go to Format > Align & Indent > Indentation Options and change accordingly.
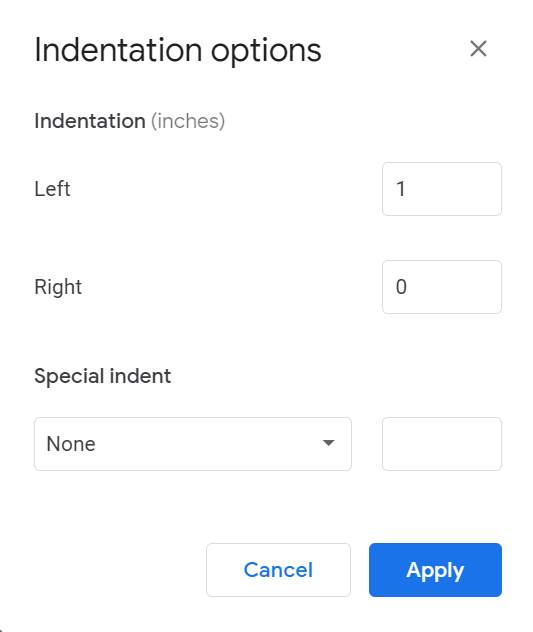
It's important to remember to format the name of the character speaking as well. We call this the character cue, and it should be fully capitalized and centered in the middle of the page.
4) Text formatting
In Google Docs, bolding, italicizing and underlining options can all be easily found on the toolbar. For other text formatting options such as strikethrough and superscript, simply go to Format > Text and pick accordingly
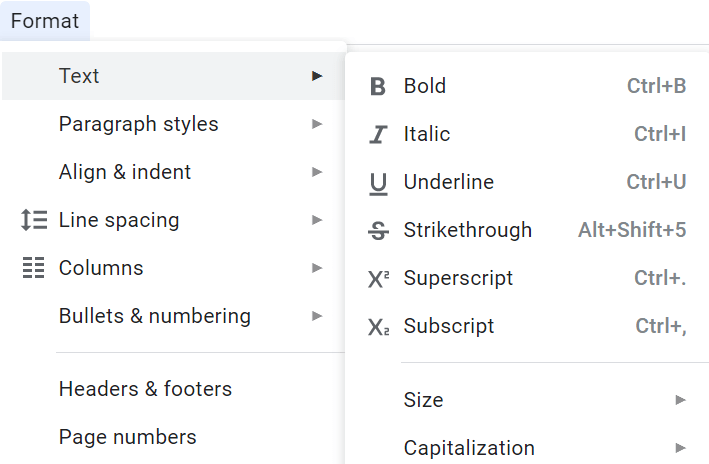
Google Docs also offers capitalization options as well. Format > Text > Capitalization will give you options to change your highlighted words to uppercase, lowercase and even title case.
5) Page Numbers
In your screenplay, page numbers are at the top right corner, and the first page (the title page) is unnumbered. On the numbered pages, the number is to be followed with a period (i.e 2.)
To do so in Google Docs, go to Format > Page Numbers. Tick the box labelled Header, uncheck the option Show on First Page.
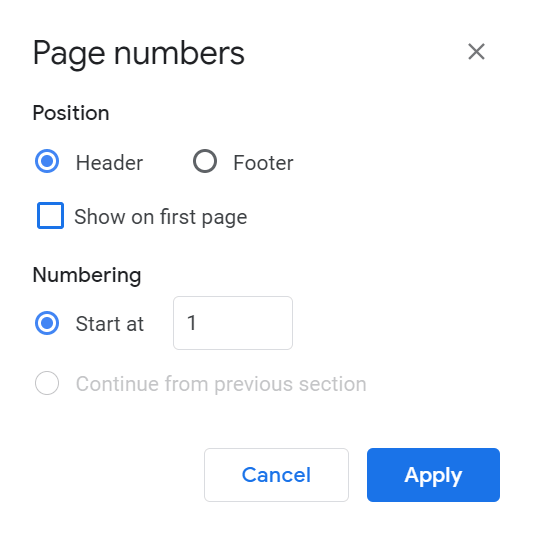
To add a period, simply double-click on a page number and add the period manually. The rest of the page numbers will follow.
Enjoy Fuss-Free Screenplay Formatting With JotterPad
For all the formatting options available in Google Docs, it can be quite a hassle to manually format everything as you write, especially if you're writing on mobile! After all, you wouldn't want to lose your writing momentum simply because you had to make a custom indentation.
With Jotterpad, you can have a smooth, hassle-free screenwriting experience. Utilizing Fountain, a screenwriting syntax, JotterPad offers you a wide range of easy-to-use formatting features that will leave your writing flow unbroken
All you need to do is to create a Fountain document, and everything you write will be exported in the right font and font size, as well as with the right margins.
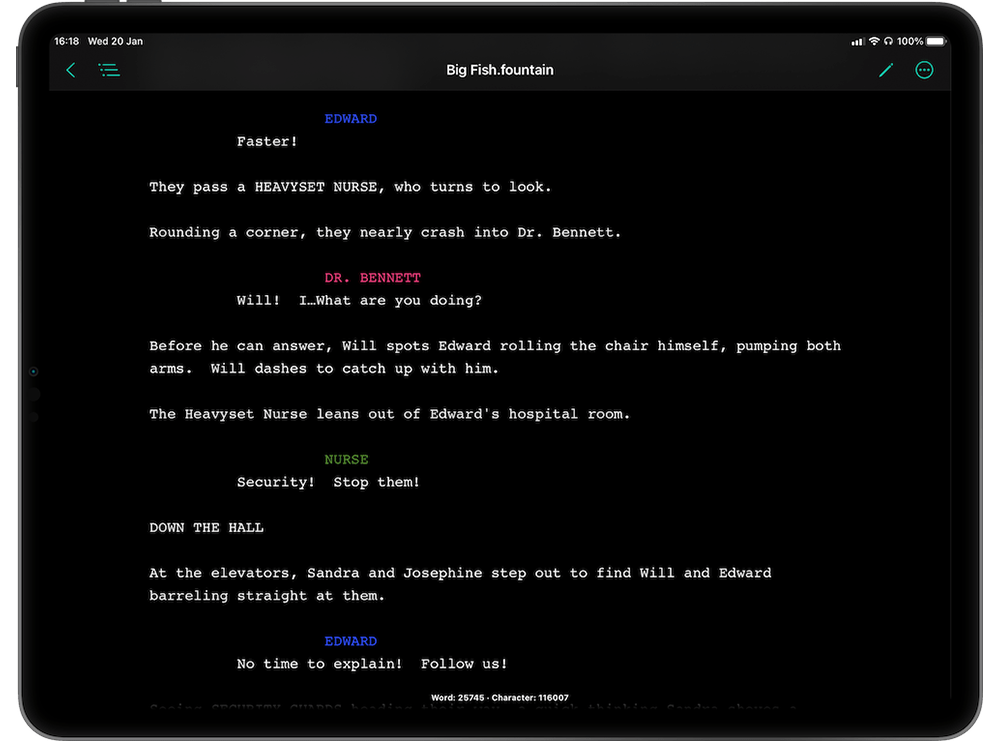
Quick and easy formatting
JotterPad offers you a wealth of formatting features that will streamline your screenplay writing process.
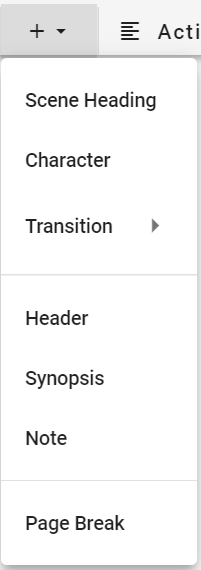
For example, JotterPad allows you to create a title page without much fuss. All you need to do is go to Properties, and input the relevant information into the categories.
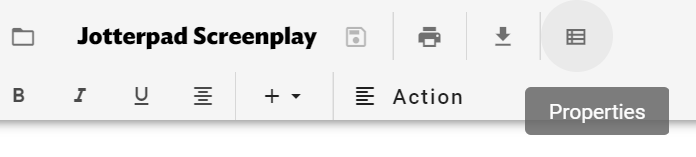
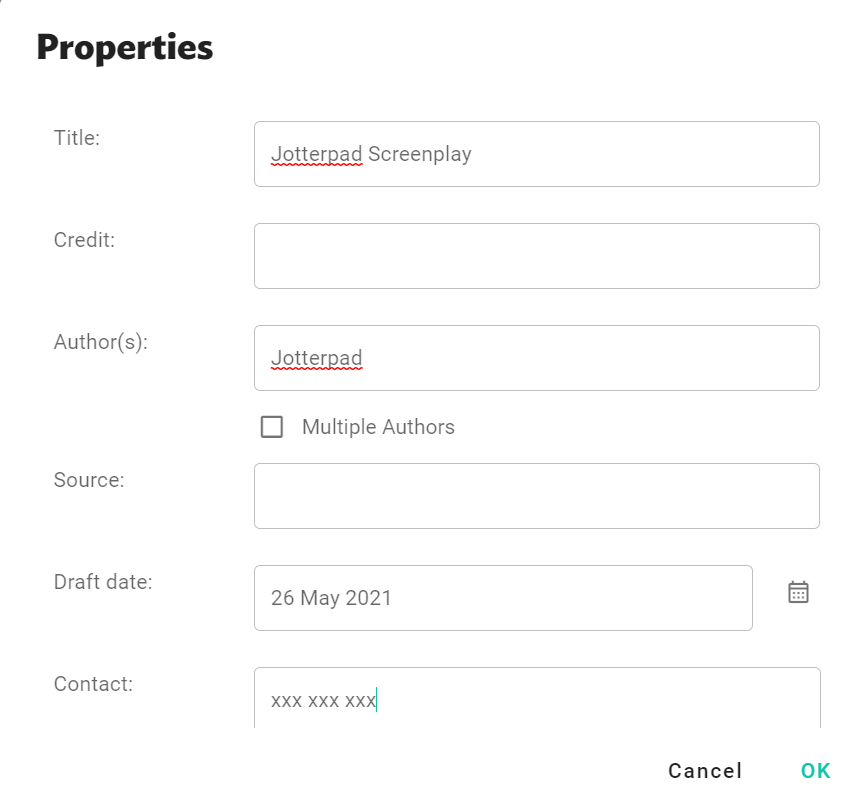
JotterPad will then generate the title page upon exporting.
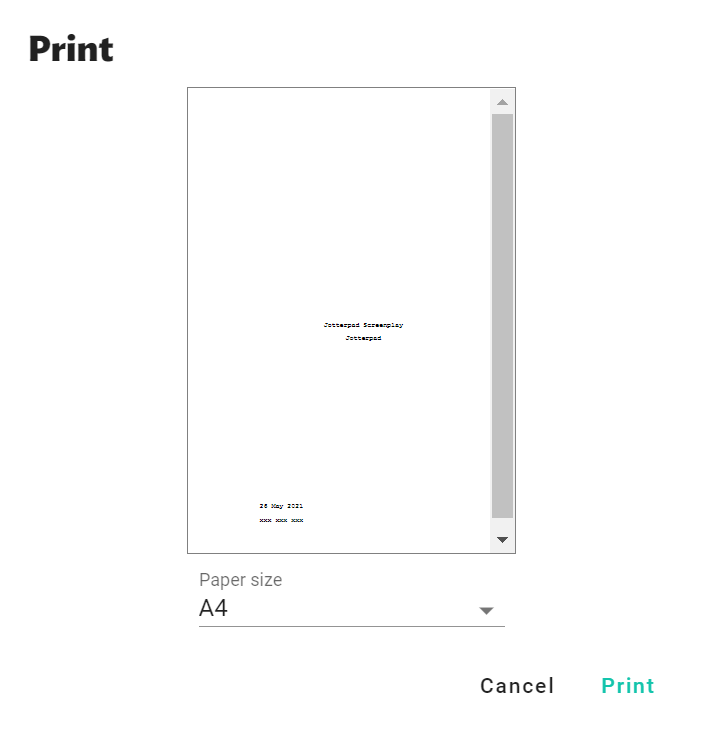
For scene headings, simply go to + > Scene Heading, and you'll see a pop-up window where you can input the information.
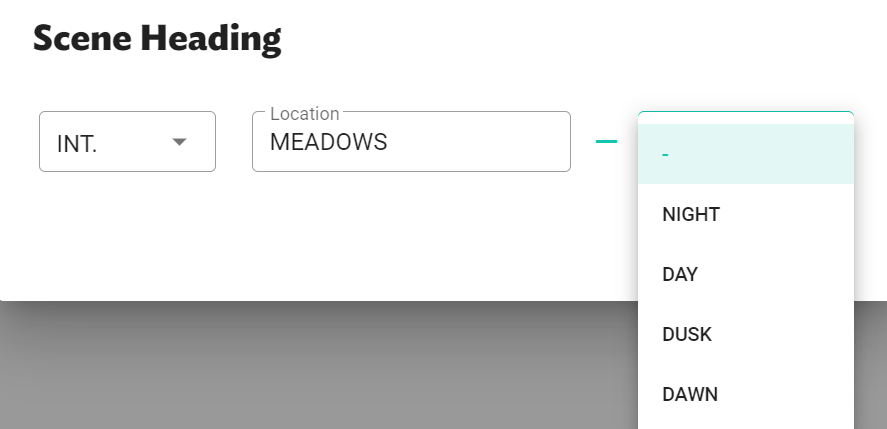
These are just some of the many formatting options that JotterPad has to offer.
Syncing with cloud account
Furthermore, JotterPad has a cloud sync feature that allows you to save and access your screenplay draft across all your devices! This means that you'll be able to write your screenplay wherever and whenever inspiration strikes you – with all the right formatting.
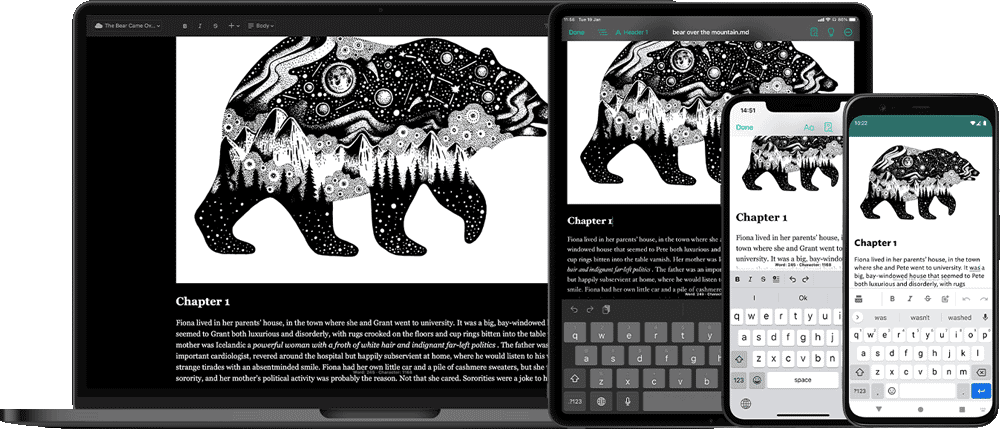
So, if you want a screenwriting software that gives you a fuss-free writing experience, give JotterPad a try!